자바(JAVA) JDK 설치 - Open JDK 설치 (Adoptium Eclipse Temurin)
이전 포스팅에서는 Oracle JDK를 설치하는 방법에 대해서 알아보았습니다. (링크)
오늘은 Oracle에서 제공하는 JDK가 아닌, Open JDK를 하나 설치해보려고 하는데요. 설치과정은 어렵지 않으니 포스팅을 보면서 따라 하시면 금방 배우실 수 있으실 겁니다.
Oracle JDK? Open JDK?
과거에 JDK를 설치할 때는 당연하게 java 공식 홈페이지에 접속하여 원하는 java 버전을 선택하고 다운로드를 하여 사용했습니다. 그러나 최근 Oracle에서 유료정책을 변경했고, 유료 정책의 범위 안에 JDK(정확히는 Oracle JDK)가 포함되어 있어서 요즘은 개발자 또는 일부 개발회사에서 Oracle JDK와 다른 회사에서 만든 Open JDK 사용을 고려하는 상황이 생겼습니다.
(보다 자세한 내용은 [JAVA] 02. 자바의 유료화 내용을 참고해 주세요.)
이와 같은 상황의 변화로 인해 Open JDK 중 하나인 Adoptium에서 개발한 Eclipse Temurin JDK(이하 Temurin JDK)의 설치방법에 대해서 알아보도록 하겠습니다.
Adoptium Eclipse Temurin JDK 사이트 접속
Temurin JDK는 이클립스 제단에서 만든 JDK입니다. 이클립스 재단에서는 java 서비스 제공을 위해 Adoptium Working Group을 만들었고, 해당 그룹에서는 MS, IBM, RedHat 등의 기업들이 참여하고 있습니다. 또한 오라클의 Open JDK 검증인 TCK 테스트도 거친 후 나온 JDK라 신뢰성이 높은 JDK라고 생각합니다.
이러한 배경 속에서 나온 Temurin JDK를 사용해 볼까요? 구글에 'Temurin JDK'로 검색하시거나 아래의 주소를 클릭해 주세요. (https://adoptium.net/) 사이트에 정상적으로 접속하셨으면 아래와 같은 메인화면을 확인할 수 있습니다.
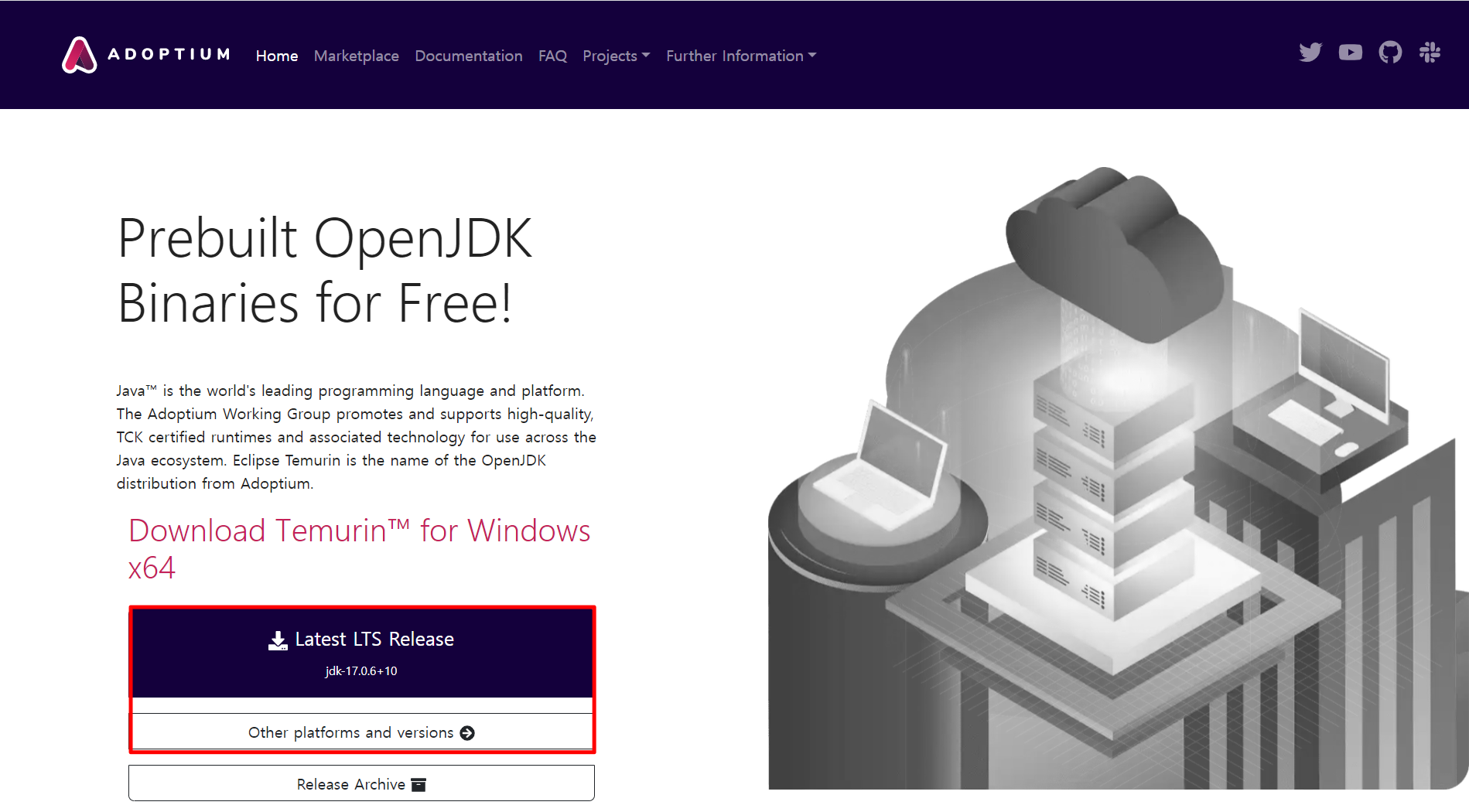
해당 사이트에 접속하면 OPenJDK를 바로 다운로드할 수 있는 화면이 나오는데요.
특정 버전에 상관없이 최신 버전을 다운로드하실 분들은 'Latest LTS Release' 버튼을 클릭해 주시면 됩니다. 만약 특정 버전을 다운받아야 할 경우 바로 밑에 있는 'Other platforms and versions' 버튼을 클릭해주시면 됩니다. 이번 포스팅에서는 특정 버전을 찾아보고, 다운로드하는 과정에 대해서 알아보겠습니다.
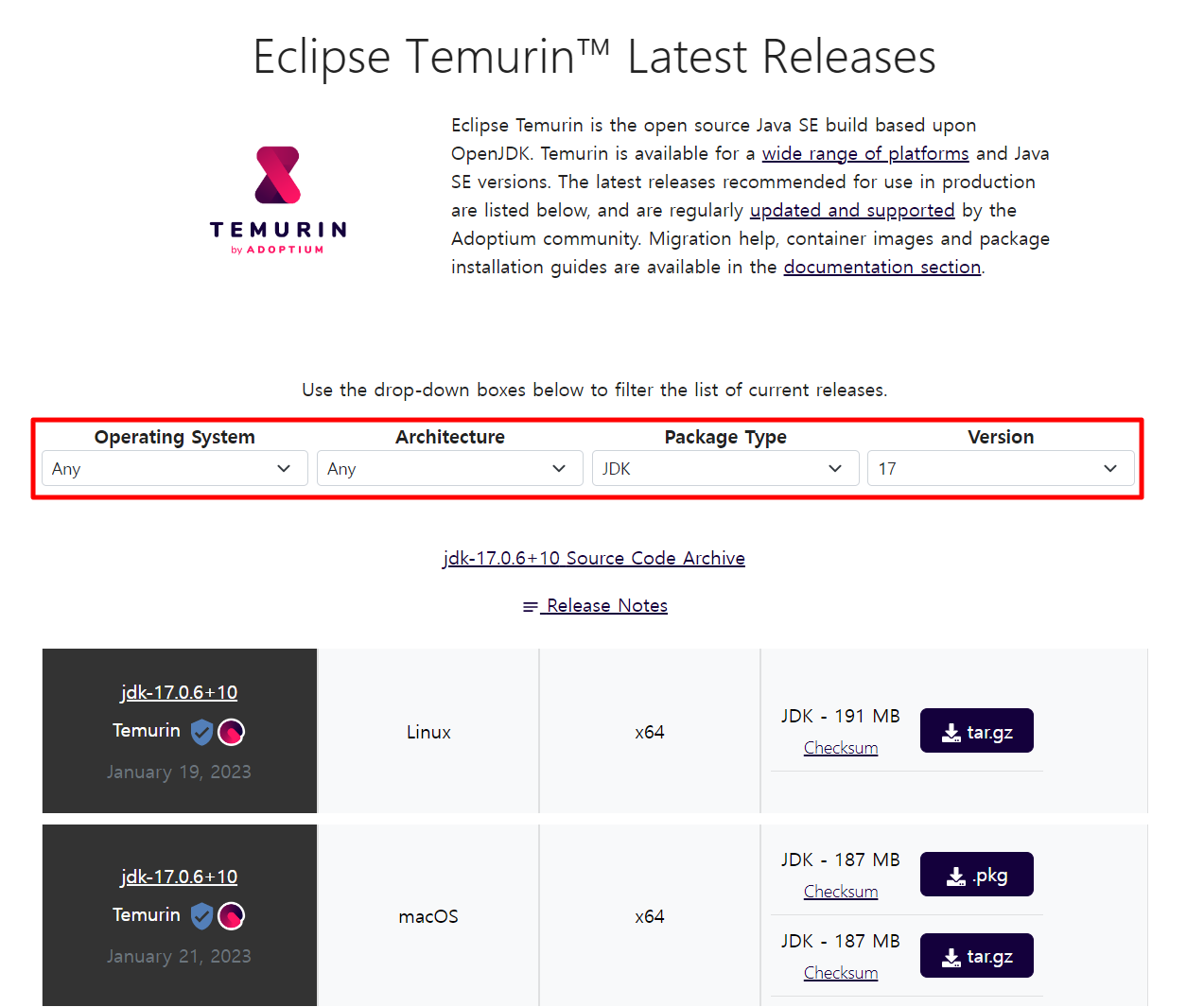
'Other platforms and versions' 버튼을 클릭하면 위와 같은 화면이 나오는데요. 해당 화면을 통해 사용하는 OS, JDK 등 다양한 옵션을 선택하여 원하는 JDK 버전을 다운로드할 수 있습니다.
각 옵션에 대한 설명은 다음과 같습니다.
- Operating System : 운영체제를 선택합니다. (windows, macOs)
- Architectur : 아키텍처를 선택합니다. 쉽게 말해 32비트, 64비트 등의 OS 설치 환경을 선택합니다.
- Package Type : JAVA 유형을 선택합니다. 개발자는 보통 JDK, 일반 사용자용으로는 보통 JRE를 선택합니다.
각 패키지 타입에 대한 더 자세히 알고 싶으신 분들은 해당 링크를 참고해 주세요. ([JAVA] 04. 자바(JAVA) 용어 정리 - JVM, JRE, JDK) - Version : JAVA 버전을 선택합니다.
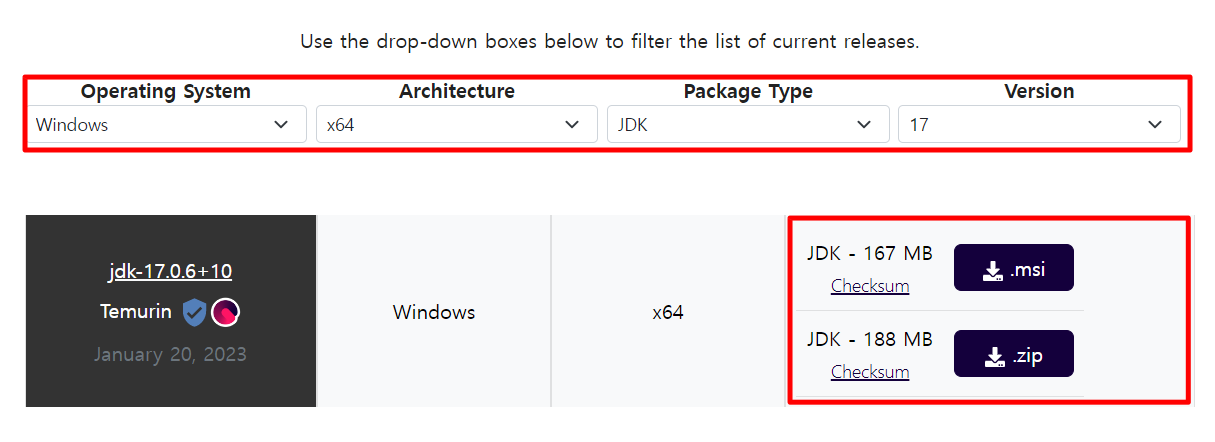
저의 경우 다음과 같이 JDK 유형을 선택했는데요.
- Operating System : Windows
- Architectur : x64(64비트)
- Package Type : JDK
- Version : 17
선택을 진행하면 하단의 Temurin JDK가 자동으로 정렬되면서 본인이 선택한 JDK만 나오게 되는데요. 이때 다운로드 유형은 MSI, ZIP 형태로 제공됩니다. 이번 포스팅에서는 JAVA를 직접 설치해 보는 과정을 다룰 것이므로 '.msi' 버튼을 클릭해 주세요.

'.msi' 버튼을 클릭하고 조금 시간이 지나면 다운로드가 진행됩니다. 그리고 다운이 완료되면 위와 같이 'OpenJDK'라는 이름의 설치파일이 다운로드된것을 확인할 수 있습니다. 이제 다운로드 된 설치파일을 직접 설치해 보도록 하겠습니다.
Temurin JDK 설치
OpenJDK숫자 형식으로 되어 있는 설치파일을 실행시켜 본격적인 설치를 진행해 보겠습니다.
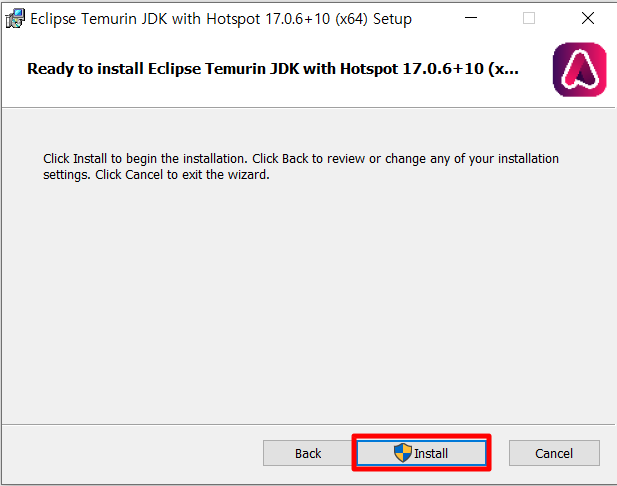
Temurin JDK msi를 실행한 화면입니다. Install 버튼을 클릭해 줍니다.
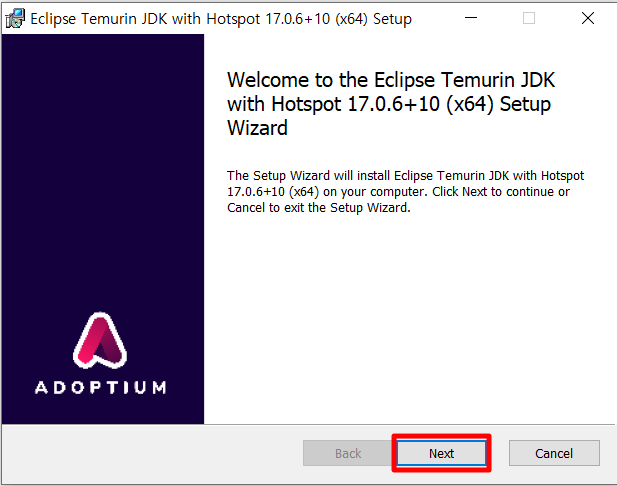
'Next' 버튼을 클릭해 줍니다.
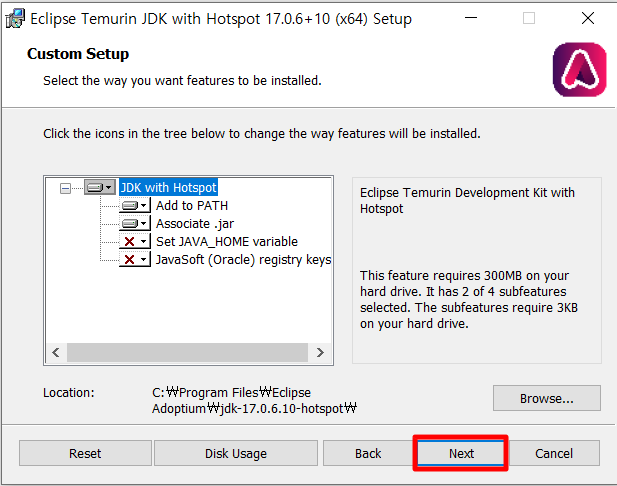
'Next' 버튼을 클릭하면 설치 옵션이 나타나게 되는데요. 이 중에서 Add to PATH, Set JAVA_HOME variable 옵션이 있는데요. 해당 옵션은 자동으로 java경로를 시스템변수에 등록해 주는 옵션입니다. 여기서 해당 옵션을 활성화시켜 환경변수를 자동으로 등록시켜 설치를 진행해도 되고, 해당 옵션을 비활성화시키고 직접 환경변수를 입력할 수 있습니다. 각자의 환경에 맞게 활성화, 비활성화를 선택하신 후 'Next' 버튼을 클릭해 줍니다.
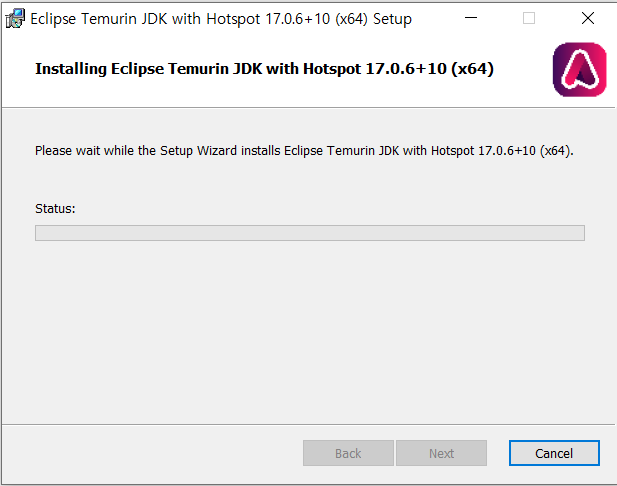
'Next' 버튼을 클릭하면 본격적 설치과정이 시작됩니다. 만약 설치 과정에서 허용 또는 승인 등의 메시지가 나타날 경우 허용 또는 승인해 주시고, 계속 설치과정을 유지해 주세요.
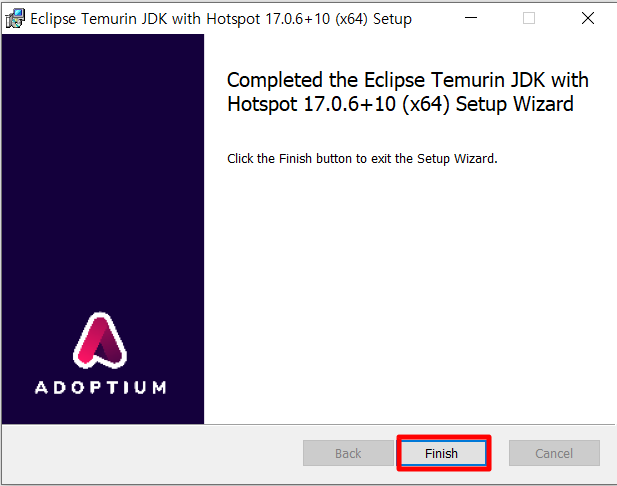
설치 과정을 기다리면 곧 설치가 마무리되는데요. 설치가 정상적으로 마무리되면 위와 같은 설치 종료 화면이 나타나게 됩니다. 'Finish' 버튼을 클릭하여 설치를 마무리해주시기 바랍니다.
Temurin JDK 설치위치
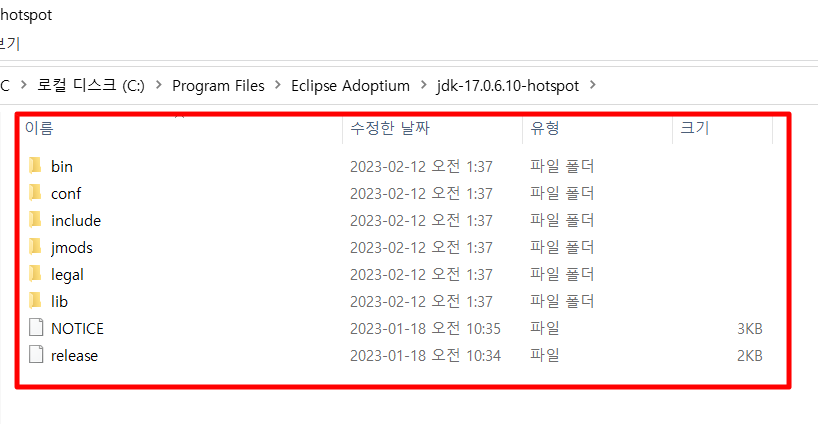
설치 위치를 살펴보도록 하겠습니다. Oracle JDK의 설치 위치는 'java'라는 명확한 폴더명이 있어 찾기 쉬웠지만 OpenJDK는 보통 회사의 이름 또는 프로젝트명을 조합하여 폴더를 생성하기 때문에 위치가 생소할 수 있습니다. 따라서 설치과정에서 꼭 설치 위치를 사전에 먼저 확인하여 내가 설치하는 OpenJDK의 위치를 먼저 아는 것이 중요하다 할 수 있겠습니다.
설치 위치를 임의로 변경하지 않았을 경우 Temurin JDK의 설치 위치는 아래의 형식을 가집니다.
C:\Program Files\Eclipse Adoptium\jdk-17.0.6.10-hotspot
해당 위치에 위의 이미지와 마찬가지의 java가 설치되어 있다면 정상적으로 설치를 완료한 것입니다.
마치며
지금까지 OpenJDK 설치과정을 살펴봤습니다. 예전에는 개발자와 개발회사들이 OpenJDK에 대해서 큰 관심도가 없었습니다. 그러나 Oracle의 바뀐 정책으로 인해 이제는 OpenJDK 사용에 대해서 긍정적으로 검토해야 하는 상황이 점차 생기고 있다고 생각합니다. 따라서 만약 이 포스팅을 읽고 계시는 분이 OpenJDK 사용에 대해서 고려하실 일이 생길 경우에 본 포스팅이 도움이 되었으면 좋겠습니다.
'IT > JAVA' 카테고리의 다른 글
| [JAVA] 자바 천 단위(1,000) 숫자 3자리마다 콤마(,) 표시하기 (25) | 2024.03.12 |
|---|---|
| [JAVA] 05. Oracle JDK 설치 (3) | 2023.02.22 |
| [JAVA] 04. 자바(JAVA) 용어 정리 - JVM, JRE, JDK (0) | 2023.02.20 |
| [JAVA] 03. 자바의 5가지 특징 (0) | 2023.02.16 |
| [JAVA] 02. 자바의 유료화 (1) | 2023.02.06 |
